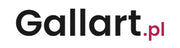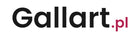Comandând o imagine foto pe site-ul nostru, după ce faceți clic pe buton: Proiectați-vă imaginea, mai întâi apăsați Expertul de imagine. Acesta este un instrument, prin care creați foto-ul dvs. Aici veți adăuga o fotografie de pe dispozitiv, pe Facebook sau Instagram sau să le alegeți din fotografiile premium. Expertul conține multe opțiuni de editare a fotografiilor, astfel încât în următorul articol vom încerca să vă arătăm oportunitățile pe care le oferă acest instrument. Deveniți un moment și vedeți cum vă puteți proiecta cu ușurință propria imagine foto pe Canvas.
Imagine Wizard.
Se pare așa Imagine Wizard. (În acest caz, aceasta este o imagine orizontală) când nu există fotografii în ea. În mijloc este Canvas - Zona de lucruCe fotografie va apărea. Ce va fi plasat În acest spațiu, va exista un viitor pe foto.
Opțiuni: Adăugați text, parametri de imagine și colaje
Puteți adăuga: fotografie, inscripție sau rețea gata care vă va permite să creați un colaj din imagini.
1. Imaginea arată Opțiune: Adăugați text. Poti Adăugați text la fiecare fotografie, selectați un font, culoare text, îl îngrozne sau înclinat. O opțiune interesantă este, de asemenea, o opțiune curbură, care Creează o formă semicirculară. În acest fel, puteți chiar să obțineți un cerc din text.
2. Sub acest număr este localizat Opțiune: Parametrii imaginii. Poti Schimbați fotografia de dimensiune, tipul de panza și lăcuirea. Nu uitați să confirmațiDeci, noua Setările au fost actualizate în comandă.
3. Dacă doriți să creați Collage pe imaginea foto, Ideal pentru acest lucru va fi Opțiune: Colaje. Chiar înainte de a adăuga fotografii Faceți clic pe grila selectată și apoi Adăugați fotografii făcând clic pe pictograme cu camera În spațiul de lucru. În orice moment, puteți adăuga, de exemplu, inscripția. Nu vă faceți griji cu privire la pictograma camerei. Aceasta este doar o previzualizare și Nu va fi vizibil pe o imagine foto gata. Amintiți-vă că puteți adăuga și text oriunde.

Opțiune: Încărcarea fotografiilor
Timp Adăugarea unei fotografii în spațiul de lucru. Vedeți imaginea de mai jos.
1. În acest moment există Buton: Încărcați imaginea, prin care Veți adăuga o fotografie în spațiul de lucru.
2. Când faceți clic pe butonul sub Numărul 1, va apărea: Incarca-ti fotografia.
3. Sunt prezentate în acest cerc Surse din care puteți încărca o fotografie. Dacă nu aveți fotografia dvs., din care doriți să creați o fotografie, Le puteți alege din milioane de fotografii ale fotografiilor premium. Făcând clic pe acest buton, apăsați pagina de imagini. Sunt Împărțit în categorii, asa de Puteți căuta făcând clic pe subiecte individuale sau introduceți în barul de căutare sunteți interesat de expresiaȘi vor exista imagini legate de cuvintele pe care le-ați plasat acolo.
Și tu poți veniți de pe dispozitivul dvs. sau să le alegeți direct de la profilul dvs. Facebook sau Instagram.

Opțiune: Editați imaginea
Această opțiune este disponibilă Când trimiteți o imagine de pe dispozitiv, Facebook sau Instagram. Când în partea dreaptă a imaginii thumbnail Faceți clic pe butonul: Editare și filtre Veți fi mutat Pentru editorul de fotografii. Oferă câteva opțiuni interesante:
1. Transformare, nu este nimic altceva decât Cracking fotografii, Puteți tăia imaginea singură, astfel încât să fie perfectă pentru fotografie.
2. Filtre, puteți face imaginea voastră culori live sau Dă-i un aspect original prin adăugarea unui filtru. Aici, fotografiile pot deveni, printre altele Negru și alb sau sepia. Puteți alege cât mai multe 60 de filtre diferite, astfel încât caseta de afișare este foarte mare.
3. ajustați.Aceasta este o funcție care Vă permite să modificați parametrii fotografiei ca: Luminozitate, saturație, contrast, gamma, transparență, expunere și umbre. Este într-adevăr o mulțime de setări care vă vor îmbunătăți aspectul. Merită să priviți acolo și să încercați singuri opțiuni diferite.
4. Blur.Acesta este efectul pe care îl puteți face în plus o imagine mai atractivă. Se blochează zone selectate ale fotografiei dvs.. În editor trebuie să alegeți 4 tipuri de blur, care pot fi modificate într-un mod foarte interesant. Puteți alege dacă Blur ar trebui să fie semnificativă sau numai delicată și zonele fotografiilor pe care doriți să le răsturnate.
5. Perie, permite desenul în imagine, puteți alege lățimea și claritatea periei și a culorii. Datorită acestui instrument puteți atrage fotografia dvs. ceea ce doriți.
6. Cadru., adaugă eliminarea unicității și caracterului. În redactor Puteți alege între 6 cadrePuteți să vă adaptați suplimentar la fotografia dvs. Puteți schimba lățimea lor, precum și transparența.
7. Suprapunere, Aplicați un efect suplimentar asupra unei fotografii. Dacă doriți ca imaginea să arate, de exemplu, din spatele unei ferestre ploioase, veți găsi efectul potrivit aici. Există multe efecte de alegere.








Opțiuni: Sliders al zonei de lucru
Când adăugați o imagine în spațiul de lucru (Canvas) puteți face cu ușurință mai multe modificări.
1. MOVING., cu acest instrument puteți Deplasați imaginea în orice loc din spațiul de lucru. Este foarte util când aveți mai multe fotografii adăugate.
2. Îndepărtarea, Asa ca poti Eliminați fiecare element adăugat spațiului de lucru. O altă opțiune este pur și simplu utilizați cheia: backspace pe tastatura calculatorului.
3. rotireaAjută când aveți nevoie roti, o poți face în fiecare direcție.
4. Zoom.Un instrument foarte util când Adaptați imaginea astfel încât întregul spațiu de lucru să fie acoperit.

Opțiuni: Duplicare, bouncing și straturi
Acestea sunt în principal opțiuni care vor fi utile atunci când în spațiul de lucru Veți adăuga mai mult de o fotografie. Excepția este reflecția care poate fi utilizată pentru fiecare fotografie.
1. Duplicare, îți permite să Copierea și lipirea aceleiași fotografiiApoi, în zona de lucru, obținem o copie a fotografiei pentru care am folosit funcția duplicată.
2. Reflecție, o face Fotografia inversează paginile, în partea stângă, devine drept și invers, și vertical Góra și invers.
3. StraturileDacă fotografiile vin în acest instrument El scoate sau pune o fotografie sub un fund Pentru care faceți clic pe comanda corespunzătoare: Deplasați-vă sau mutați sub un fund.

Stânga, opțiuni curea laterală
1. Magnitudinea, acesta va ajuta dacă vizualizarea implicită a spațiului de lucru este prea mică sau mare, folosind o lupă Veți mări sau micșora previzualizarea.
2. Anulați și reîncercației vor permite Reveniți sau reveniți la schimbarePe care ați făcut-o prin modificarea imaginii în spațiul de lucru.
3. Resetați., Elimină toate modificările pe care le-ați făcut în spațiul de lucru până acumSe întoarce la o pânză goală, astfel încât să puteți începe din nou totul.

Aceasta este toate opțiunile disponibile în Expertul de imagine. Noi sperăm asta Instrucțiunile vă pot ajuta să creați o fotografică foto este perfect potrivită pentru nevoile dvs.. Dacă aveți întrebări, vă rugăm să ne contactați. Vom încerca să ajutăm fiecare caz de imagine foto. Și nu vă verificați doar pe cont propriu Foto Imagine pe Canvas chiar acum!