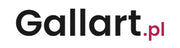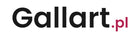By ordering a foto picture on our website, after clicking on the button: Design your image, first you hit the image wizard. This is a tool, by means of which you create your foto. This is where you will add a photo from your device, Facebook or Instagram or choose them from the Premium Photos. The wizard contains many photo editing options, so in the following article we will try to show you the opportunities that this tool gives. Become a moment and see how you can easily design your own foto picture on canvas.
Image wizard
It looks like that image wizard (In this case, this is a horizontal image) when there are no photos in it. In the middle it is Canvas - Working areaWhich photo will appear. What will be placed In this space, there will be a future on foto.
Options: Add text, image parameters and collages
You can add: photo, inscription or ready grid that will allow you to create a collage from pictures.
1. The picture shows Option: Add text. You can add text to each photo, select a font, text color, thicken it or leaning. An interesting option is also an option curvature, which It creates a semicircular shape. In this way, you can even get a circle from the text.
2. Under this number is located Option: Image parameters. You can Change the size photo, type of canvas and varnishing. Do not forget to confirmso that new The settings have been updated in the order.
3. If you want to create collage on photo picture, ideal for this will be Option: Collages. Just before adding photos Click on the selected grid and then Add photos by clicking icons with the camera In the workspace. At any time, you can add eg inscription. Do not worry about the camera icon. This is just a preview and it will not be visible on a ready photo picture. Remember that you can also add text anywhere.

Option: Uploading photos
Time Adding a photo to the workspace. See the picture below.
1. At this point there is Button: Upload image, whereby You will add a photo to the workspace.
2. When you click on the button under number 1, will show up: Upload your photo.
3. There are shown in this circle Sources from which you can upload a photo. If you do not have your photo, from which you want to create a photo, You can choose them from the Million Photos of Premium Photos. By clicking on this button, you hit the pictures page. They are Divided into categories, so You can search by clicking on individual topics or enter in the search bar you are interested in the phraseAnd there will be images related to the words that you have placed there.
You can too come from your device or choose them directly from your Facebook or Instagram profile.

Option: Edit picture
This option is available When you send a picture from your device, Facebook or Instagram. When on the right side of the image thumbnail Click on the button: Editing & Filters you will be moved for the photo editor. It gives some interesting options:
1. transform, it's nothing but Cracking photos, You can cut the picture alone so that it is perfect for photo.
2. Filters, you can make your picture live colors or give him an original appearance by adding a filter to him. Here, photos can become, among others Black and white or sepia. You can choose as many as 60 different filters so the box to show is very large.
3. adjustThis is a function that Allows you to change the parameters of the photo such as: brightness, saturation, contrast, gamma, transparency, exposure and shadows. It's really a lot of settings that will improve your appearance. It's worth to look there and try different options yourself.
4. BlurThis is the effect that you can additionally make a picture more attractive. It blurs selected areas of your photo. In the editor you have to choose 4 types of blur, which can be modified in a very interesting way. You can choose whether the blur should be significant or only delicate and the areas of the photos that you want to remain blurred.
5. Brush, enables drawing in the picture, you can choose the width and sharpness of the brush and the color. Thanks to this tool you can draw in your photo what you want.
6. Frame, adds the removal of uniqueness and character. In the editor You can choose between 6 framesYou can additionally adapt to your photo. You can change their width as well as transparency.
7. Overlay, Apply an additional effect on a photo. If you want your picture to look like, for example, from behind a rainy window, you will find the right effect here. There are many effects to choose from.








Options: Work area sliders
When you add a picture to the workspace (canvas) you can easily make several changes.
1. moving, with this tool you can Move the picture to any place in the workspace. It is very useful when you have more photos added.
2. Removal, so you can Remove each item added to the workspace. Another option is simply use the key: backspace on the computer keyboard.
3. Rotatingit helps when you need rotate, you can do it in each direction.
4. zoomA very useful tool when You adapt the picture so that the entire workspace is covered.

Options: Duplication, bouncing and layers
These are mainly options that will be useful when in the workspace You will add more than one photo. The exception is reflection that can be used for each photo.
1. Duplication, allows you to Copying and pasting the same photoThen, on the work area, we get a copy of the photo for which we used the duplicated function.
2. Reflection, makes it Photo reverses pages, in the left level, becomes the right and vice versa, and vertically Góra, and vice versa.
3. layersif the photos come to yourself this tool He pulls out or put a photo under one bottom For which you click the appropriate command: move up or move under one bottom.

Left, side belt options
1. magnitude, it will help if the default view of the workspace is too small or large, using a magnifying glass You will enlarge or decrease the preview.
2. Undo and retrythey will allow Return or return to changeWhich you have made by modifying the image in the workspace.
3. Reset, Removes all changes that you have made in the workspace so farReturns to an empty canvas so you can start everything again.

This is all the options that are available in the image wizard. We hope that Instructions can help you create a foto fotografie it's perfectly suited to your needs. If you have any questions, please contact us. We will try to help every photo picture case. And you do not just check your own Foto picture on canvas just now!