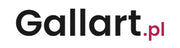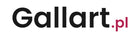Zamawiając fotoobraz na naszej stronie internetowej, po kliknięciu w przycisk: ZAPROJEKTUJ TWÓJ OBRAZ, w pierwszej kolejności trafisz do kreatora obrazów. Jest to narzędzie, za pomocą którego stworzysz swój fotoobraz na płótnie. To tutaj wgrasz zdjęcie ze swojego urządzenia, Facebooka albo Instagrama lub wybierzesz je z bazy zdjęć Premium Photos. Kreator zawiera wiele opcji edycji zdjęć, dlatego w poniższym artykule postaramy się pokazać Ci możliwości, jakie daje to narzędzie. Zostań na chwilkę i zobacz jak w łatwy sposób możesz zaprojektować swój własny fotoobraz na płótnie.
Kreator obrazów
Tak wygląda kreator obrazu (w tym przypadku będzie to obraz poziomy), gdy nie ma w nim jeszcze żadnych zdjęć. Na środku jest płótno – obszar roboczy, na którym pojawi się zdjęcie. To co zostanie umieszczone w tej przestrzeni, znajdzie się w przyszłości na fotoobrazie.
Opcje: DODAJ TEKST, PARAMETRY OBRAZU i KOLAŻE
Do obszaru roboczego można dodać: zdjęcie, napis lub gotową siatkę, która pozwoli na utworzenie kolażu ze zdjęć.
1. Na zdjęciu pokazana jest opcja: DODAJ TEKST. Możesz w niej dodać tekst do każdego fotoobrazu, wybrać czcionkę, kolor tekstu, pogrubić go albo pochylić. Ciekawa jest też opcja zakrzywiania tekstu, która tworzy z niego półokrągły kształt. W taki sposób można uzyskać nawet okrąg z tekstu.
2. Pod tym numerem znajduje się opcja: PARAMETRY OBRAZU. Tutaj możesz zmienić rozmiar fotoobrazu, rodzaj płótna i lakierowanie. Nie zapomnij POTWIERDZIĆ, aby nowe ustawienia zostały zaktualizowane w zamówieniu.
3. Jeśli chcesz utworzyć kolaż na fotoobrazie, idealna do tego będzie właśnie ta opcja: KOLAŻE. Wystarczy przed dodaniem zdjęć kliknąć w wybraną siatkę a następnie dodawać zdjęcia przez klikanie ikonek z aparatem na obszarze roboczym. W każdym momencie możesz dodać np. napis. Nie przejmuj się tym, że widnieje ikonka aparatu. To tylko podgląd i nie będzie ona widoczna na gotowym fotoobrazie. Pamiętaj, że w każdym miejscu możesz również dodać tekst.

Opcja: PRZESYŁANIE ZDJĘCIA
Pora na dodanie zdjęcia do obszaru roboczego. Zobacz na poniższe zdjęcie.
1. W tym miejscu znajduje się przycisk: PRZEŚLIJ OBRAZ, za pomocą którego dodasz zdjęcie do obszaru roboczego.
2. Gdy klikniesz w przycisk znajdujący się pod numerem 1, pojawi się: PRZEŚLIJ SWOJE ZDJĘCIE.
3. W tym kółku są pokazane źródła, z których możesz wgrać zdjęcie. Jeśli nie masz swojego zdjęcia, z którego chcesz stworzyć fotoobraz, możesz je wybrać z bazy milionów zdjęć PREMIUM PHOTOS. Klikając w ten przycisk, trafisz na stronę ze zdjęciami. Są one podzielone na kategorie, więc możesz szukać klikając w poszczególne tematy lub wpisać w pasek wyszukiwania interesujące Cię frazy, a pojawią się obrazy związane ze słowami, które tam umieściłeś.
Możesz też wgrać swoje zdjęcie Z TWOJEGO URZĄDZENIA lub wybrać je bezpośrednio z Twojego profilu na Facebooku lub Instagramie.

Opcja: EDYTUJ OBRAZEK
Ta opcja jest dostępna gdy prześlesz zdjęcie z Twojego urządzenia, Facebooka lub Instagrama. Gdy po prawej stronie miniaturki obrazu klikniesz w przycisk: EDYCJA&FILTRY zostaniesz przeniesiony do edytora zdjęcia. Daje on kilka ciekawych opcji:
1. Przekształcać, to nic innego jak kadrowanie zdjęcia, samodzielnie możesz przyciąć zdjęcie tak aby było idealne do fotoobrazu.
2. Filtry, możesz sprawić aby Twoje zdjęcie miało żywsze kolory albo nadać mu oryginalny wygląd przez dodanie do niego filtra. Tutaj zdjęcia mogą się stać m.in. czarno białe albo w sepii. Do wyboru masz aż 60 różnych filtrów więc pole do popisu jest bardzo duże.
3. Dostosować, to funkcja, która pozwala zmienić parametry zdjęcia takie jak: jasność, nasycenie, kontrast, gammę, przejrzystość, ekspozycję i cienie. To naprawdę wiele ustawień, które poprawią wygląd Twojego zdjęcia. Warto tam zajrzeć i samemu spróbować różnych opcji.
4. Rozmycie, to efekt, którym można dodatkowo uatrakcyjnić zdjęcie. Rozmywa on wybrane obszary Twojego zdjęcia. W edytorze masz do wyboru 4 rodzaje rozmycia, które można modyfikować w bardzo ciekawy sposób. Możesz wybrać czy rozmycie ma być znaczne czy tylko delikatne oraz obszary zdjęcia, które mają pozostać rozmyte.
5. Pędzel, umożliwia rysowanie na zdjęciu, możesz wybrać szerokość i ostrość pędzla a także kolor. Dzięki temu narzędziu możesz narysować na swoim zdjęciu co tylko chcesz.
6. Ramka, dodaje zdjęciu wyjątkowości i charakteru. W edytorze możesz wybrać między 6 ramkami, które dodatkowo możesz dostosować do swojego zdjęcia. Możesz zmienić ich szerokość a także przezroczystość.
7. Overlay, nakłada dodatkowy efekt na zdjęcie. Jeśli chcesz aby Twoje zdjęcie wyglądało jak, np. zrobione zza deszczowego okna to w tym miejscu znajdziesz odpowiedni do tego efekt. Do wyboru jest aż 17 efektów.








Opcje: SUWAKI OBSZARU ROBOCZEGO
Gdy dodasz zdjęcie do obszaru roboczego (płótna) możesz w łatwy sposób dokonać kilku zmian.
1. PRZESUWANIE, za pomocą tego narzędzia możesz przesunąć zdjęcie w dowolne miejsce na obszarze roboczym. Jest bardzo przydatne gdy masz dodane więcej zdjęć.
2. USUWANIE, w ten sposób możesz usunąć każdy element dodany do obszaru roboczego. Kolejna możliwość to po prostu użycie klawisza: backspace na klawiaturze komputera.
3. OBRACANIE, pomaga gdy potrzebujesz obrócić obraz, możesz to zrobić w każdym kierunku.
4. POWIĘKSZANIE, bardzo przydatne narzędzie gdy dopasowujesz obraz tak, aby cały obszar roboczy był zakryty.

Opcje: POWIELANIE, ODBIJANIE i WARSTWY
Są to głównie opcje, które przydadzą się gdy na obszarze roboczym dodasz więcej niż jedno zdjęcie. Wyjątkiem jest odbijanie, które można użyć do każdego zdjęcia.
1. POWIELANIE, pozwala na skopiowanie i wklejenie tego samego zdjęcia, wówczas na obszarze roboczym otrzymujemy kopię zdjęcia dla, którego użyliśmy funkcji powiel.
2. ODBIJANIE, sprawia, że zdjęcie odwraca się stronami, w poziomie lewa, staje się prawą i odwrotnie, a w pionie góra, dołem i odwrotnie.
3. WARSTWY, jeśli zdjęcia nachodzą na siebie to to narzędzie wyciąga na wierzch lub wkłada pod spód zdjęcie dla którego klikniesz odpowiednią komendę: przesuń w górę lub przenieś pod spód.

Opcje lewego, bocznego paska
1. LUPA, pomoże jeśli domyślny widok obszaru roboczego jest zbyt mały lub duży, za pomocą lupy powiększysz lub zmniejszysz podgląd.
2. COFNIJ i PONÓW, pozwolą na cofnięcie lub powrócenie do zmiany, której dokonałeś modyfikując obraz na obszarze roboczym.
3. RESETUJ, usuwa wszystkie zmiany jakie do tej pory dokonałeś na obszarze roboczym, powraca do pustego płótna więc w ten sposób możesz zacząć wszystko na nowo.

To już wszystkie opcje jakie są dostępne w kreatorze obrazów. Mamy nadzieję, że ta instrukcja pomoże Ci stworzyć fotoobraz idealnie dopasowany do Twoich potrzeb. W razie jakichkolwiek pytań zapraszamy do kontaktu. Postaramy się pomóc w każdej fotoobrazowej sprawie. A Ty nie czekaj tylko stwórz swój własny fotoobraz na płótnie już teraz!